Before the Meeting
Downloading Zoom application
To have all available features, please ensure to have the latest version of Zoom desktop application (Zoom Client for Meetings) installed on your computer before the meeting. The latest version can be found on the Zoom download center webpage. If you download a new version when you are already in the meeting, you will be signed out automatically from the meeting and you will have to join again.
We highly recommend you to check for updates regularly.
Meeting invitation
An email contatining connection details to the session will be sent by WMO Secretariat (from registration@wmo.int) to participants who have been registered for the session through the Event Registration System (ERS).
Joining the meeting
You will have three options to join the meeting:
To join with a Zoom meeting link, open the link from the email that you have received and enter passcode, if required.
To join with Zoom application, enter meeting ID, your display name following the naming convention.
To join by dialling in, please find your international dial-in numbers here. Please note that this option does not allow you to switch interpretation channel.
Here is a short video tutorial from Zoom about joining meeting.
During the Meeting
Remote speakers and quality of interpretation
We would like to remind all participants that the quality of the sound and video provided by remote speakers is critically important for the provision of interpretation.
Participants are therefore kindly requested to take note of the following requirements:
show your video;
do not speak from an open space or outdoors (e.g. a garden, a public space etc.);
do not speak while on the move (e.g. in a car, on a train, etc.);
connect using an ethernet cable and a headset with in-built microphone ;
read your speeches at a reasonable pace.
Other meeting etiquettes
Please be mindful of background noises. Your microphone must be turned off when you are not speaking.
Please respect the naming convention to allow the chair and other participants to identify you.
Please do not send any comments related to documents through the chat. It should be sent to plenary@wmo.int
Zoom features and settings for participants
Mute/unmute, Start Video/Stop Video (From menu bar at the bottom of your screen) |
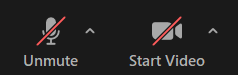
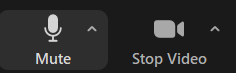
| When you first enter the session, your microphone and camera will be inactivated.
Please unmute your microphone when you speak and mute again as soon as you are done with your intervention. |
Interpretation (From menu bar at the bottom of your screen) | 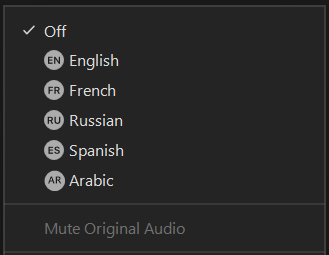

| During the session, simultaneous interpretation in Arabic, English, French, Russian and Spanish will be provided. You can select, the language of your choice and click “Mute Original Audio” to avoid hearing the floor language. “Off” means floor language. |
Participants (From menu bar at the bottom of your screen) | 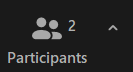
| You can see the list of participants who are currently connected to the meeting. |
Requesting the floor (From menu bar at the bottom of your screen) | 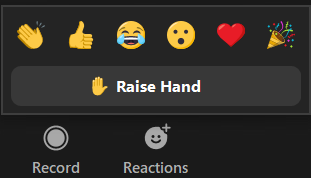
| To request the floor, click on “Raise Hand” from “Reactions”.
In older versions, "Raise Hand" can be found at the bottom of "Participants" panel.
Then, the chair will be informed of your request. Once the Chair announces your name, you may take the floor.
|
Chat (From menu bar at the bottom of your screen) | 
| A chat function is available to write publicly or sending private messages to other participants. Chat related to the contents of the meeting should be sent to plenary@wmo.int |
Change views (Top right corner of your screen) | 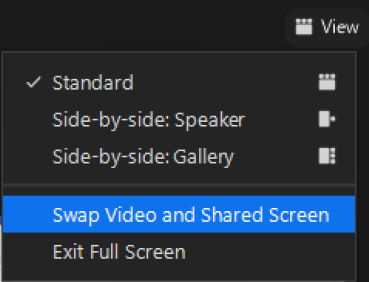
| When someone is sharing their screen, you can switch between presentation view and speakers view by clicking on “View” at the top right corner and then “Swap Video and Shared Screen”.
|
Choose virtual background (From the upward arrow next to Start Video) | 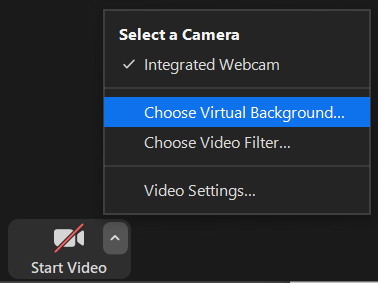
| You can select a virtual background.
|
Audio/video settings (From menu bar at the bottom of your screen) | 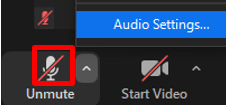
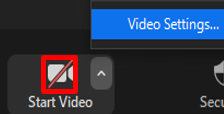
| Additional settings can be found under the “Audio Settings” and “Video Settings”. Here, you can make sure that the correct loudspeakers and microphone are being used.
|
Switch languages (not interpretation) (From your window taskbar) |  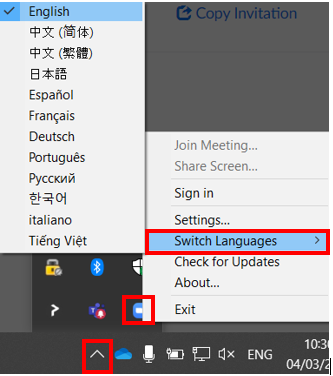
| Once you are connected, you can change the Zoom language settings. First, right-click on Zoom icon from your window taskbar and then “Switch Languages”.
Change in language will lead to re-launching of the application. |
Leave (Bottom right corner of your screen) | 
| To leave the meeting, click on “Leave”.
|